こんにちは、情熱開発部プログラム課の安田です。
Windowsを使ったことがある人なら、必ず「エクスプローラー」も使っているはずです。今回はそんな「エクスプローラー」のあまり知られていない便利な機能を紹介します。Windowsを使った仕事の能率アップに繋がれば幸いです。
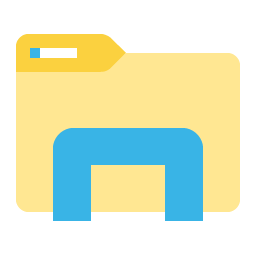
目次
エクスプローラーにタブ切り替え機能を追加するQtTabBarを導入する
いきなりエクスプローラーの標準機能じゃないんかい!という声が聞こえてきそうですが、非常に便利な拡張機能なので紹介させてください。
標準のエクスプローラーは、1ウィンドウで1つのフォルダ階層しか表示できません。なので、複数のフォルダを同時に扱う作業をこなしているときは、大量にエクスプローラーを開いてしまい、気づけば画面いっぱいにエクスプローラーの画面が広がっていた、なんてことになりがちです。
「QTTabBar」を導入すれば、エクスプローラー上でWebブラウザのようなタブ管理ができるようになります。
http://qttabbar-ja.wikidot.com/qttabbar
タブのクローンやタブの並び替え、ショートカットによるタブ切り替えなど、タブ管理には必ず欲しい機能は一通り揃っています。これを使えば、複数のフォルダを扱う仕事でもどのフォルダを開いていたかわからなくなるといった事態を減らせます。
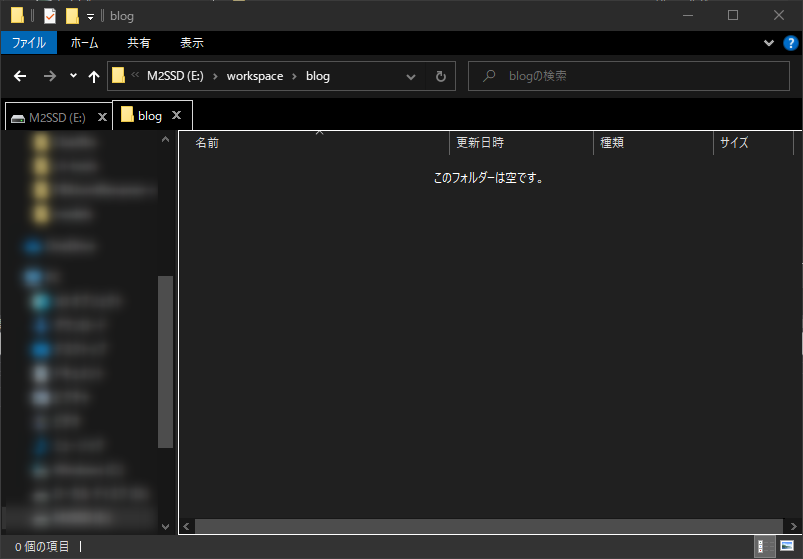
右クリックメニューの[送る]にアプリを追加する
例えばあるファイルの中身をバイナリエディタで見たい時、わざわざバイナリエディタを起動してファイルを開くというのは手間がかかります。ファイルを右クリックしたときに開くメニューの中の[送る]メニューにバイナリエディタなどのソフトを登録すれば、ファイルを特定のソフトで開く手間を省くことができます。
今回は例として「Stirling.exe」というバイナリエディタを使います。
まず「Stirling.exe」をダウンロードしたフォルダを開き、「Striling.exe」を右クリックしてショートカットを作成します。続いて、エクスプローラーのアドレスバーに「sendto」と入力します。すると画像のように「SendTo」フォルダという特殊なフォルダが開かれます。

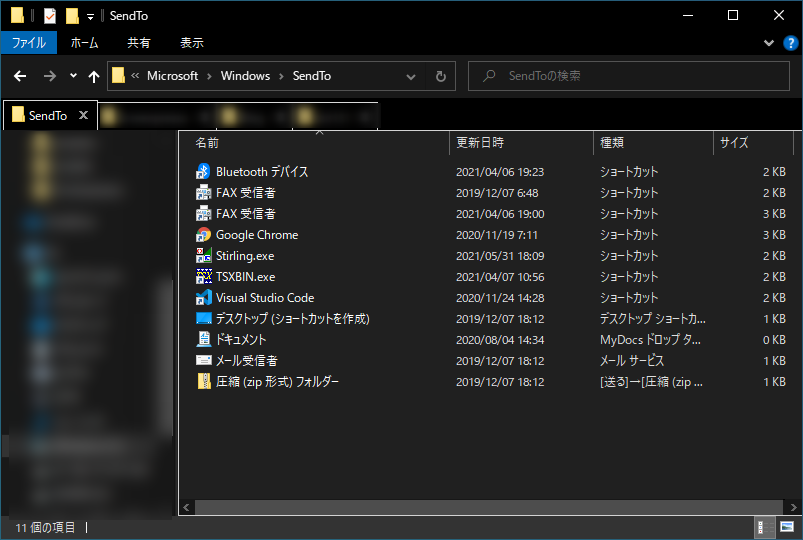
こうして開いた「SendTo」フォルダに、先程作成した「Stirling.exe」のショートカットをコピーペーストします。すると、右クリックメニューの[送る]メニューに「Stirling.exe」が追加され、それを選ぶと、右クリックしたファイルをStirling.exeで開くことができます。
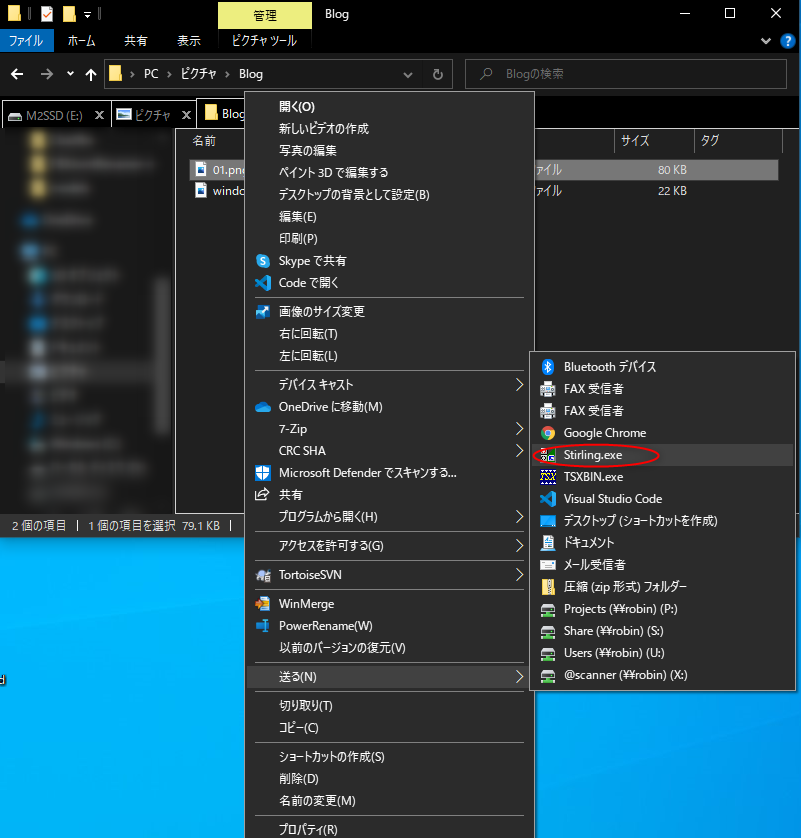
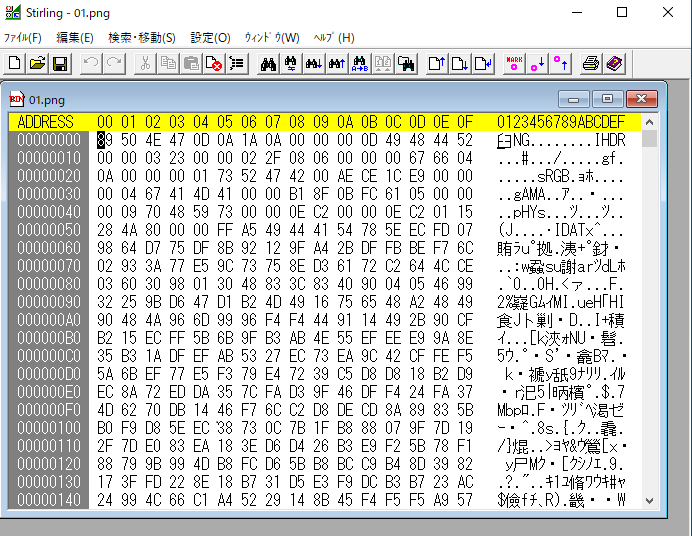
このように、よく使うソフトは[送る]メニューに追加しておくと便利です。
エクスプローラーを開くときに「クイックアクセス」ではなく「PC」を開くようにする
エクスプローラーを起動したときは、最初に「クイックアクセス」画面が開きます、が、このメニュー個人的には全く使わないです。
エクスプローラーには、起動したときに最初に開く画面を「クイックアクセス」から「PC」に切り替える機能がついています。エクスプローラーの上メニューから[表示] → [オプション] → [全般]を選び、「エクスプローラーで開く」のプルダウンメニューを「PC」に変えると、最初に開く画面を「PC」に変えることが出来ます。
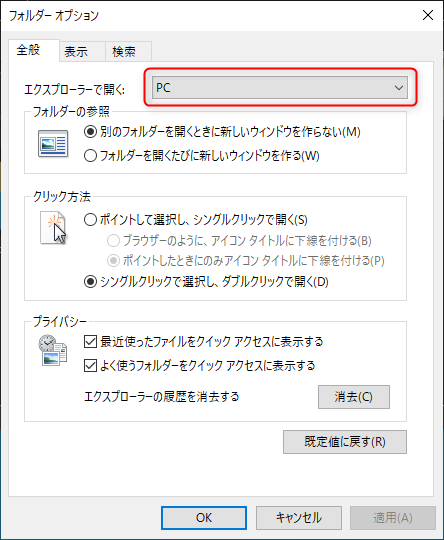
インデックスを構築してファイル検索を高速化
エクスプローラーにはファイル名を検索する機能が標準でついています。ですが、この検索機能はもうどうしようもなく遅いです。Windowsの設定でインデックスを再構築すると、ファイル検索速度を上げることが出来ます。インデックスの再構築する方法はこちらのサイトを参考にしてください。
ただ、インデックスを再構築してもエクスプローラーのファイル検索機能はまだ遅く、使いにくいです。なので私はファイル検索するときは「Everything」高速なファイル検索ソフト – 窓の杜 という外部ソフトを使用しています。
アドレスバーからコマンドプロンプト、powershellを起動する
エクスプローラーのアドレスバーを使えば、簡単にコマンドプロンプトやpowershellを起動できます。
アドレスバーに「cmd」または「powershell」と入力すると、コマンドプロンプトやpowershellが起動します。この方法の優れているところは、エクスプローラーで開いているフォルダをカレントディレクトリとしてcmdやpowershellを起動できるところです。私はよくこの方法でcmdを起動して、batやpythonスクリプトを叩いています。

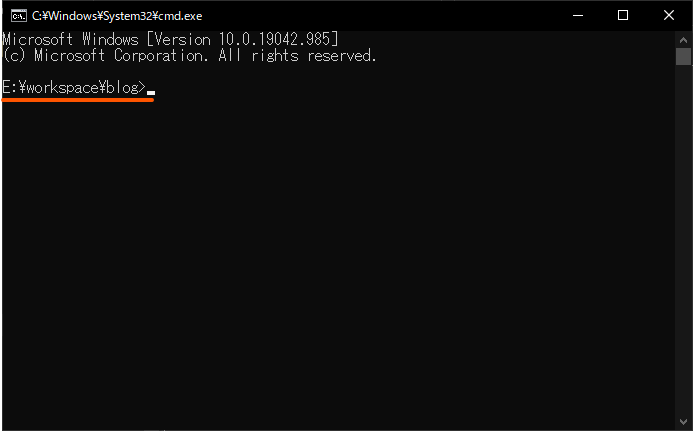
もっとアドレスバー活用
アドレスバーはcmdやpowershellだけでなく、ブラウザなどのexeや、batも起動することが出来ます。
なので、例えばアドレスバーに
notepad test.txtと入力すればtest.txtファイルを作ってメモ帳で開くことができますし、
cmd /k ipconfigと入力すれば、コマンドプロンプトを起動してその中でipconfigコマンドを叩いてくれます。
つまり、このアドレスバーは「ファイル名を指定して実行」と大体同じ事ができるわけです。
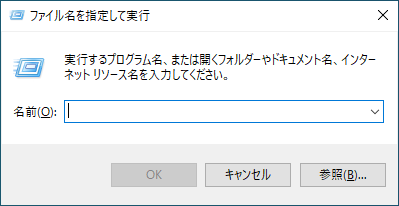
ということは、PATHを通したフォルダ以下に実行したいbatファイルを置けば、そのbatファイルをアドレスバーから実行できます。
以下に3つほどアドレスバーからよく叩くbatファイルの例を載せます。
cmdを管理者権限で起動する(cmda.bat)
powershell start-process cmd -ArgumentList '/k ""cd /d %CD%""' -verb runas私はこのテキストを「cmda.bat」としてPATHを通したフォルダにおいて使っています。
treeコマンドを叩いてクリップボードに保存する(treeclip.bat)
@echo off
tree /f | clip「tree-clip」とアドレスバーに入力すると、カレントディレクトリ以下のディレクトリ構造をテキスト化し、それをクリップボードに保存できます。
ファイルの中身をクリップボードにコピー(fclip.bat)
@echo off
type %1 | clipアドレスバーに「fclip <任意のファイル名>」と入力すると、ファイルの中身をクリップボードに保存できます。なお、日本語環境ではcmdはShift-JISで設定されていることが多いため、UTF-8のファイルの中身をコピーすると文字化けしてしまいます。この問題に対しては以下のbatファイルを「fclip-u8.bat」として作って使っています。
@echo off
chcp 65001
type %1 | clip終わりに
というわけで、エクスプローラーの便利な機能をいくつか紹介させていただきました。
最後に紹介した「アドレスバーの活用術」は、他にもたくさん応用が聞くと思います。便利なbatファイルを使っています、という方がいらしたらぜひ教えて下さい。




