こんにちは、情熱開発部アートデザイン課の佐野です。
7月なのに蝉の声が聞こえないのに違和感を覚えている今日この頃、
皆様も十分な水分補給で熱中症に備えてお過ごしください。
さて今回はPhotoshopのアクションという機能を紹介しようと思います。
Photoshopを触られている方であれば、既知の内容もあるかと思いますが、
なにか一つでも役立つ内容があれば幸いです。
目次
アクションとは
一連の操作を登録して、ボタン一つで同じ操作を実行できる機能です。
・よく使う操作を簡単に行いたい
・複数ファイルに対して同じ加工をする場合
などが私がアクションを作成する際の基準です。
アクションを使う理由

端的に言ってしまうと、めんどくさいからです。
真面目に言い換えると、少しでもクリックやマウス移動を減らし、
効率良く同じ結果を出すため。
同じ作業を繰り返すことで起こるヒューマンエラーを減らすため。
と言えるかと思います。
具体的なアクションの例
①クリッピングマスクを作る
photoshopでよく使うクリッピングマスクを作るには
「新規レイヤー作成 」 → 「そのレイヤー上で右クリックでサブメニューを出し、クリッピングマスクを作成する」という手順が必要です。
そこを一つのアクションとしてしまえば、ボタン一つでこの作業ができます。
地味な効率化ではありますが、右クリックからサブメニューを選ぶということを毎回やるのはなかなか大変です。
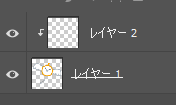
②選択範囲でアルファチャンネルを作る
アルファチャンネルの作成は、頻繁に求められる作業です。
「レイヤーをCtrl+クリックで、選択範囲にする」 → 「レイヤータブからチャンネルタブへ移動し、選択範囲をチャンネルとして保存」が手順です。
タブ間を 行き来するのは、やはり単純に時間を取ります。
再度作業に移るには、そこからまたレイヤータブへ戻るのが普通かと思います。
ですので、このアクションでは上記手順に加え「レイヤータブへ戻る」 → 「選択範囲を解除する」を追加して、そのまま作業を行えるようにしています。
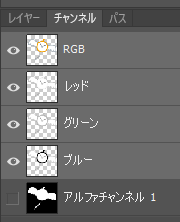
③統合した画像をクリップボードに記録
チーム内でやりとりなどを行うにあたり、画像を貼ることがよくあります。
ただ作業しているファイルはレイヤーで細かく分かれているため、これを行うには「複製を作成」 → 「画像を統合」 → 「Ctrl+Aで全選択」 → 「Ctrl+Cでコピー」して初めて統合した画像を貼れるようになります。
そこでここまでの一連をアクション化し、コピー後に複製したファイルは保存しないで閉じるまでを追加しておきます。
そうすることで画像はクリップボードに残った状態のため、任意の場所に貼り付けられる状態を作ることができ、なおかつ不要なファイルも閉じられています。
このように単純な短縮に加えて、その後の作業にスムーズに復帰できる流れまでをアクションに含めておくことで、かなりの効率化が図れます。
まさに塵も積もれば山となるです。
アクションの作成法
今回作ってみるアクションの目的を以下のように設定します。
「ズレた位置に配置した画像を中央に持ってきて、更にシャドウも追加する」
それを行うには以下のようなステップがあるはずです。
「位置がズレている画像をファイル内中央に配置」
「カンバスサイズを変更」
「その画像を複製」
「移動によりズラす」
「黒で塗りつぶし」
「透明度を変更」
それらのアクションを登録してみましょう。
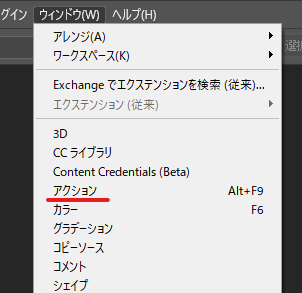
「ウィンドウ」から「アクション」にチェックを入れ、アクションタブを展開します
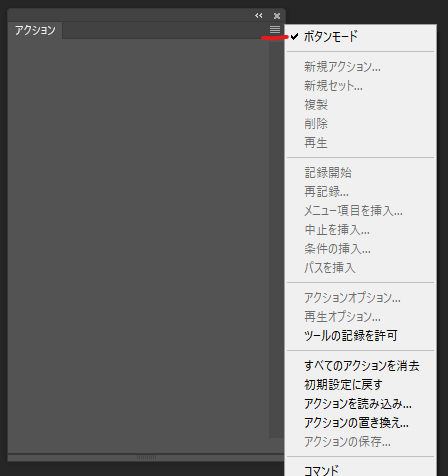
サブメニューから「ボタンモード」のチェックを外します
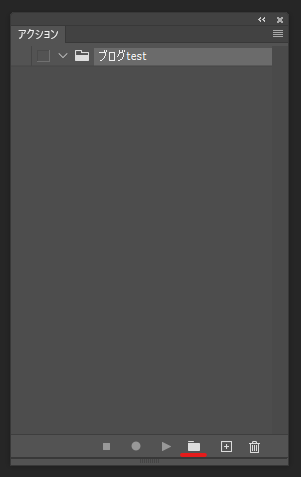
「新規セットを作成」し、任意の名前をつけます
通常使うものとプロジェクト専用などでセットを分けておくとよいかと思います
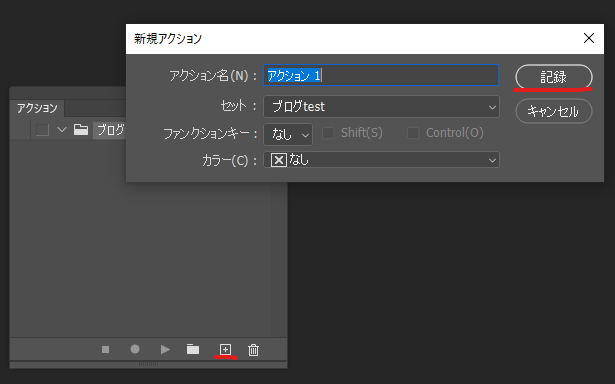
「新規アクションを作成」して「記録」を押すと作成がスタートします
アクション名などは後から変更できます
では、ここから実際にアクションを作っていきます。
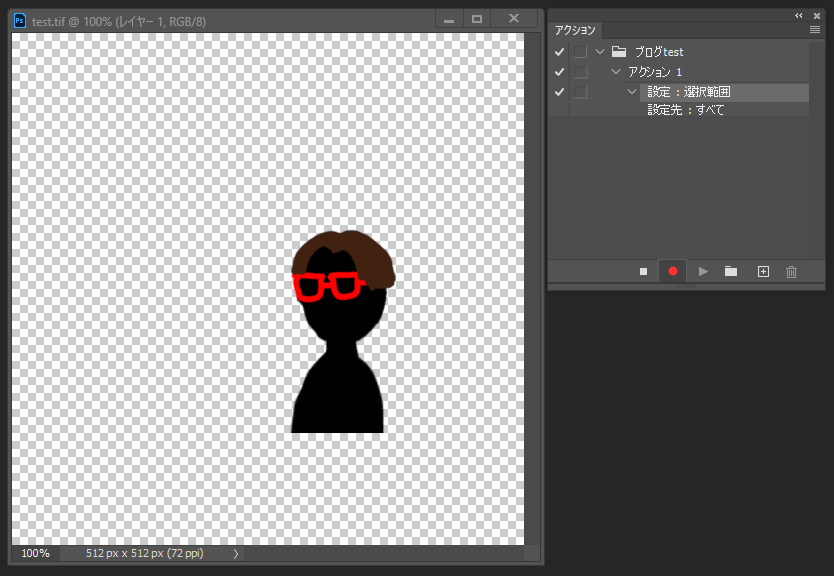
サンプル画像は特定の人物とは一切関係はありません
「Ctrl+Aで全領域を選択」

「Ctrl+Xで画像をカット」
「Ctrl+Vで画像をペースト」 すると画面中央に配置されます
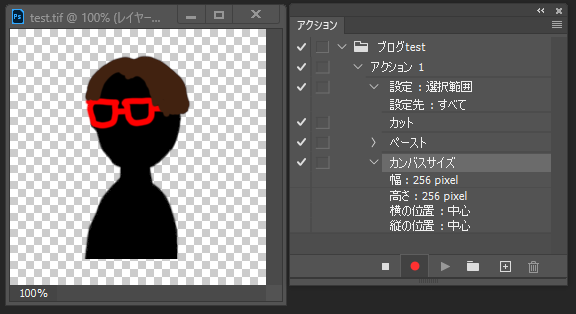
「カンバスサイズを変更」
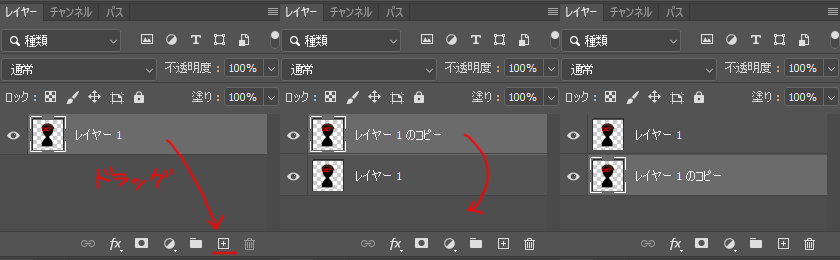
「レイヤーをコピー」
「元のレイヤーより下に入替」
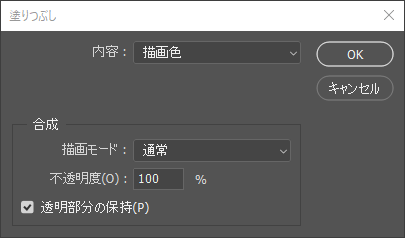
「【D】でスウォッチを初期化」
「透明部分の保持にチェックを入れて描画色で塗りつぶし」
これで複製した画像が黒で塗りつぶされます
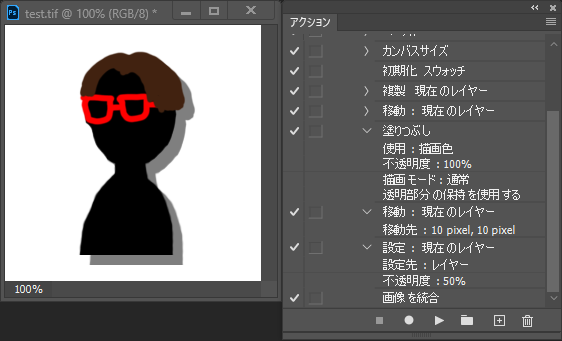
「右、下方向に画像を移動し、透明度を50%にして画像統合」
画像統合時の背景色はスウォッチの背景色となりますので、この場合は白です
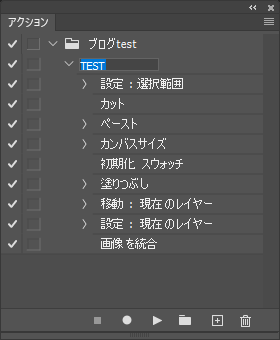
最終的なアクションの項目
ボタンモードにチェックを入れるとアクションが使えるようになります
手動の作業とアクションでの作業時間の比較
上が手動で行ったもの、下がアクションで行ったものとなります。
手動は、普段アクションを使っているので、その項目の場所を思い出せずに
オタオタしている遅延があるにしても、下と比較すると明らかに時間が
かかっていることがおわかりいただけるかと思います。
一つのファイルでこれだけ差が出ますので、これが複数ファイルになると
その時間短縮はアクション制作時間を差し引いてもかなりのものとなります。
アクション制作の上での注意点
アクション作成テストに使用するファイルはコピーしたファイルで使うということです。
アクションを作成するにあたっては実際に業務で使用するファイルに適用したいという場合が多いかと思います。
その際に「画像の統合」や「保存」、「ファイルを閉じる」などがアクションに含まれる場合、取返しがつかなくなる場合があるためです。
ここはアクションに限らず通常の作業でも同様かと思います。
最後に
こんなこと知ってるよ!という方も多々いらっしゃったかと存じますが、
少しでもお役に立てるヒントがありましたら幸いです。
【免責事項】
本サイトでの情報を利用することによる損害等に対し、
株式会社ロジカルビートは一切の責任を負いません。




