※UE4のバージョンは4.25.1を使用しました。
こんにちは。プログラマーの日高です。
今回は、UE4に搭載されているBPの差分ツールの紹介と、実際に使ってみた感想を記事にしました。
早速差分ツールの紹介をしたいのですが、 Subversion等のツールと連携しないと使えない機能が多いのでまずはこちらから記載していきます。
ソースコントロールへ接続
差分ツールは一部の機能を除きソースコントロールへの接続が必須なので、まずはソースコントロールに接続しましょう。
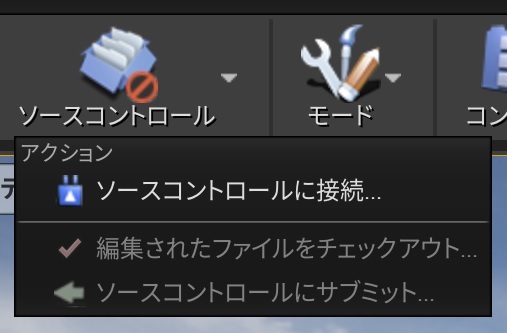
ソースコントロールアイコンから「ソースコントロールに接続」をクリックし、接続するツールを選択します。
現在のバージョン(4.25.1)では「Subversion」「Plastic SCM」「Perforce」「Git (β版)」が選択できます。
サーバのURL等、ツールごとに設定項目が表示されるので入力してソースコントロールに接続してください。
差分ツールの開き方
(1)現在編集中のファイルと履歴を比較

BPの右クリックメニューの「ソースコントロール」から「ディポとの差分を検出する」を選択します。
ソースコントロールの最新バージョンと、現在編集中のファイルが差分ツールで表示されます。

少し前のバージョンと比較したい場合は「履歴」をクリックしてください。
そのファイルの変更履歴が表示されます。
比較したいリビジョンを右クリックして、 「ワークスペースのファイルとの差分を検出」 で差分を表示できます。
(2)履歴を比較
BPの右クリックメニューから履歴を表示します。
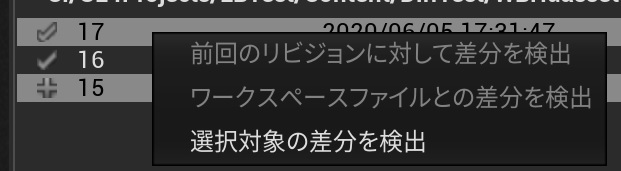
リビジョンを2つ選択していると右クリックメニューから「選択対象の差分を検出」が選べるようになっています。
(3)ファイルを選択して比較

この方法はソースコントロールと接続していなくても使用できます。
比較したいBPを二つ選択し、右クリックメニューをから「選択対象の差分を比較」クリックします。
バージョン管理してない時はこれしかつかえません。
差分の見方

左側に変更一覧が表示されています。
白色 で表示されているのは変更されていない項目です。
右側には左で選択したものと対応するノード等が表示され、変更箇所まで移動してハイライト表示してくれます。
変更されていないノードは半透明で表示されいます。
ノードの追加、削除の場合は片方にしかノードが存在しないので、ノードが無い側のウィンドウは反応しません。
片方のウィンドウを「右クリック」「ドラッグ」してスクロールさせると、もう片方のウィンドウも同じ座標に移動するので少し見やすくなると思います。
「ロックアンロック」ボタンを押すと左右のウィンドウを個別に操作することができるようになります。
ノードの位置が大きく変わっている場合などはこの機能を使ってみてください。
バグ?
たまに検出されない変更があったり怪しい動作をすることがあります。
ピン周りの動作が少し不安定なのかなと思います。

最後に

使い始めたころは変更箇所を選んだ時の表示される範囲が狭く、見ている場所が分からなくなってしまうことがよくありました。
変更箇所をある程度把握していないと見づらいかもしれません。
今は(1)の 「ディポとの差分を検出する」 を自分で変更した箇所や、サブミット前の確認のために よく使っています。
ウィジェットブループリントでUIの配置を編集することもあるのですが、この辺りは差分表示に対応していない部分もあるので今後のアップデートに期待したいと思います。
テスト用に書いたコードの消し忘れを防いだり、昔消したコードをコピペして復活させたりと便利なので、まだ使用したことが無いかたは是非一度試してみてください。
【免責事項】
本サイトでの情報を利用することによる損害等に対し、
株式会社ロジカルビートは一切の責任を負いません。




